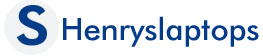Can Laptop Ram Work on A Desktop? Although laptop and desktop computer memory have the same function, they differ in size and shape.
Desktop computers use larger DIMM modules, while laptops use smaller SO-DIMM modules. The average laptop RAM is 3 inches, while the average desktop RAM is 4.5 inches.
As a result, they cannot be used interchangeably. However, laptop RAM can be used in desktops with SO-DIMM to DIMM adapters, but compatibility also depends on the motherboard and computer brand.
What Type of RAM Do Laptops Use?
Laptops use SO-DIMM memory, which is more compact than regular RAM sticks, making it ideal for the small ITX motherboards found in laptops.
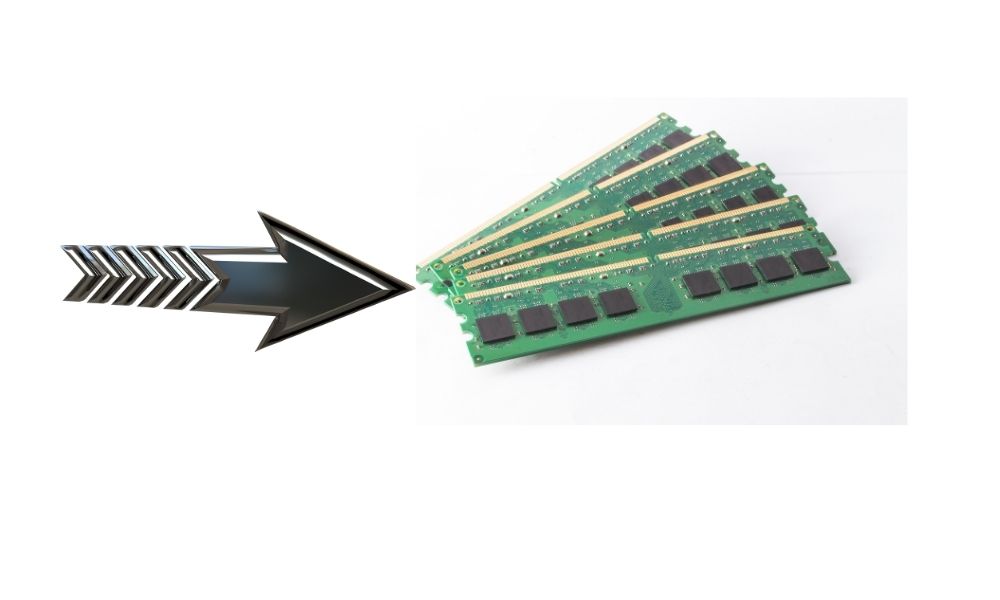
RAM modules have connections and notches to enable easy motherboard connection.
The different versions of SO-DIMM RAM kits are listed in the table below.
| SO-DIMM | No. of pins |
| SDR RAM | 100 |
| SDR SDRAM | 144 |
| DDR SDRAM | 200 |
| DDR2 SDRAM | 200 |
| DDR3 SDRAM | 204 |
| DDR4 SDRAM | 260 |
What is the RAM Type Used in Desktop Computers?

To be used in desktop computers, DIMM (dual in-line memory module) RAM kits have replaced SIMM (single in-line memory module) RAM kits.
This is because DIMM supports a 64-bit memory route, while SIMM only supports a 32-bit memory path.
The table below shows all generations of DIMM RAM kits, along with their corresponding pin counts:
| DIMM | No. of pins |
| DDR SDRAM | 184 |
| DDR2 SDRAM | 240 |
| DDR3 SDRAM | 240 |
| DDR4 SDRAM | 288 |
| DDR5 SDRAM | 288 |
The data above displays all variants of DIMM RAM kits and their corresponding pin counts. The difference in pin numbers causes a significant change in the connection mechanism.
Compared to laptop RAM modules, desktop RAM modules have more pins, so an adapter is necessary to connect laptop memory to a desktop computer.
Read Also: Is 128GB Enough for Gaming on a Laptop
Differences between Laptop and Desktop RAM: A Comparison
That should make it quite clear that RAMs for desktops and laptops differ greatly. Here is a list of the key differences between the two:
- Size
Desktop RAM sticks often have a larger physical size than laptop RAM sticks, in addition to having more pin connectors.
The current generation of desktop RAM sticks is approximately 4.5 inches long, while laptop RAM sticks are approximately 3 inches long.
- Capacity
Laptop RAM capacities range from 4GB to 32GB, while desktop RAM capacities can range from 4GB to 2TB (though such high capacities are not recommended, as they are excessive).
Most users have between 8 and 16GB of RAM on their laptops, and while 32GB RAM setups are possible, you will only benefit if your machine requires a lot of memory.
- Expansion
Laptops typically have two Memory slots, with one already occupied. On the other hand, desktop computers, depending on the motherboard, can support two to four RAM modules at once.
Therefore, desktop computers frequently offer more flexibility for Memory expansion than laptops.
Read Also: Is 128gb RAM Enough for Business Student Laptops
Using an Adapter to Install Laptop RAM in a Desktop Computer

Step 1: Buy a RAM Adapter for Both Laptop and Desktop RAM
You can purchase SO-DIMM to DIMM RAM adapters in various designs online.
One example is the SinLoon Laptop DDR4 to Desktop PC RAM Converter, which is a 260 to 288 connection DDR4 RAM adapter operating at 2133 MHz, converting SO-DIMM RAM to DIMM RAM.
Step 2: Turn Off the Computer
After purchasing the new adapter and verifying that your laptop’s RAM is ready, unplug the computer from its power source and any other hardware peripherals such as a monitor, keyboard, or mouse.
Step 3: Open the Computer Case
Place the computer on its side on a stable work surface and remove the case’s side panel to access the motherboard.
You may need to use a Phillips screwdriver for this step. In some cases, hand-tightening the screws is enough to remove the side panel.
Step 4: Ground Yourself
Before handling any computer components, discharge any static electricity by touching a grounded metal object.
Step 5: Locate the RAM Module Slots
Most motherboards have two or four memory slots, typically located close to the processor. The type and manufacturer of the motherboard can affect this.
Look for 11-centimeter-long, skinny “rails” with stops at both ends and a center slot.
Step 6: Remove the Old RAM Modules
To remove the old RAM modules, press the little plastic tabs on each end of the RAM housing to release the modules, then lift the banks out of their housings to slide them out.
Proper technique is required for opening clamps with too much power. Press them down and remove the memory modules with your other hand.
Step 7: Connect the Module to the Adapter and the Adapter to the Computer
Insert the RAM into the adapter slot. Align the memory adapter’s backside groove (where the metal contacts are) with the motherboard’s RAM module slot dowel pin.
Apply equal pressure to both sides of the memory adapter until the small retaining clamps close, fastening it. If the RAM banks resist, rotate them 180°. Never push the adapter. Closing the retaining clamps may require a lot of pressure.
Step 8: Reassemble the PC Case
After installing the new memory, reassemble the case side panel and secure the retention screws. Reassembling the case panel helps the cooling fans operate more effectively. Reconnect all peripherals and the unplugged monitor to maximize productivity.
Step 9: Start Your Computer
Turn on the computer and check the POST (“Power-On Self-Test”) result on startup to ensure that the RAM and adapter are installed correctly. If not, check Windows for any installation issues.
Step 10: Check RAM Status Using Windows
To check your computer’s memory, use Windows+Pause to open system properties. “Device Specs” shows your computer’s Memory.
Remember that every operating system calculates RAM differently. Some motherboards may share memory with peripherals, which may decrease the amount of available RAM.
Read Also: Is 8GB RAM Enough for Next 5 Years?
FAQs: Can Laptop Ram Work on A Desktop
Desktop RAM installation—how?
Desktop RAM Installation: 7 Simple Steps
Step 1: Power off your desktop.
Step 2: Press and hold the power button for 5 seconds.
Step 3: Open the computer case.
Step 4: Ground yourself to prevent static electricity damage.
Step 5: Uninstall old memory modules.
Step 6: Install new memory modules.
Step 7: Close the computer case.
Can Desktops Use Laptop RAM?
Yes, desktops can use laptop memory. A RAM converter can convert SO-DIMM memory sticks to DIMM.
Does Desktop RAM Outperform Laptop RAM?
In terms of performance, DDR4 starts at 2133 MHz, which is higher than DDR3’s high-end speed, and it can get even faster. Desktops with 1GB of RAM are 2.5 times more powerful than laptops.
Does RAM Outperform SSD?
RAM is faster than SSDs despite using memory chips instead of a sequentially read mechanical disc.
Do Laptops and Desktops Use the Same DDR Type?
No, DDR3 and DDR4 are not interchangeable between laptops and desktops because they have separate keying. You may need to refer to the manufacturer’s information to determine which type of RAM is required for your device.
Is Laptop RAM Cheaper?
Desktops are generally less expensive than laptops with the same processor speed, RAM, ROM, and screen quality.
Does Laptop RAM Match Desktop RAM?
No, laptops require 204-pin SODIMM RAM, while desktops require full-size DIMM RAM.
Conclusion
In summary, laptop RAM can be used in desktops with sufficient connectors, using a RAM adapter that has the right pins for both the laptop RAM and the computer motherboard. This can be a cost-effective way to upgrade your PC’s memory, especially when the prices of full-size memory are high.
Read More: